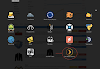Netgear Nighthawk X4S EX7500 tri-band WiFi extender powered by FastLane3 technology to boost your wireless network and spread internet everywhere. Unlike other standard wireless range extenders, the Netgear nighthawk X4S tri-band WiFi range extender keeps the same your home network security passphrase. So, you enjoy WiFi in every corner of your home or workplace. Perform Netgear EX7500 setup and enjoy seamless streaming video or video call without any lag.
Netgear Nighthawk X4S EX7500 Setup Methods
There are two basic methods to perform Netgear AC2200-nighthawk X4S tri-band WiFi mesh extender setup. They are:
1. Ethernet or manual method
2. WPS, aka, Wireless Protected Setup method
Requirements for Netgear Nighthawk EX7500 Setup
Before proceeding ahead, let’s shed some light on some of the following important things that are required for the Netgear extender setup process:
1. Two Ethernet cables
2. Strong internet connection
3. One desktop or laptop
4. Minimum two latest web browsers
5. Electric power supply
6. One WiFi router with updated firmware version
So, these are some of the important requirements for Netgear extender setup process. Once you are ready, consider the below-mentioned any of the Netgear extender setup methods.
Netgear Nighthawk X4S EX7500 Setup: Ethernet Method
Consider the below-mentioned steps to perform Netgear Nighthawk EX7500 setup with the help of Ethernet cables:
1. First of all, plug-in your Nighthawk X4S extender to an electric power outlet near to your home WiFi router.
2. Turn on your home WiFi router and wait for a few minutes until the power LED turns solid green.
3. Take an Ethernet cable and attach its one end in to any router’s LAN port and another end to extender’s LAN port.
4. Turn on your Nighthawk X4S extender and wait for a few minutes. Let all the LEDs to be stable.
5. Take another Ethernet cable and try to connect it between your desktop or laptop and home WiFi router.
6. Power on your desktop or laptop and run any web browser on it.
7. Type Netgear default IP ‘192.168.1.250’ (without quotes) in the address bar and press the ‘Enter’ key.
8. You land on Netgear extender login web page.
9. Enter the default Netgear login credentials, and click on the ‘Log In’ button.
10. You be prompted to ‘Netgear extender admin panel’.
11. Now, follow the on-screen instructions to configure your X4S extender as per your requirements.
12. Once done, hit on the ‘Save’ button to apply the changes.
13. Unplug the WiFi range extender and place it to a new location.
14. Try to connect your computer to the extended network to test the internet.
Kudos! You are done here with WiFi EX7500 range extender setup process. Now you can enjoy WiFi almost in every corner of your home or workplace.
Netgear Nighthawk X4S Extender Setup: WPS Method
You might find yourself stuck with above-mentioned Netgear EX7500 setup steps. Don’t worry folks! You can consider another method to set up Netgear AC2200-Nighthawk X4S tri-band WiFi mesh extender, i.e. WPS, aka, wireless protected setup method.
1. Plug-in your Netgear Nighthawk X4S tri-band WiFi range extender near to your home WiFi router to an electric power outlet.
2. Turn it on and wait for a few seconds, and then press the WPS button present on your Netgear extender.
3. Wait for the WPS LED turns solid green.
4. Unplug the WiFi range extender and place it to a new location.
5. Turn on your desktop or laptop and try to connect it to extended network.
6. Run any web browser and visit Netgear extender setup web page to test the internet connection.
That’s it! You are done here with the Netgear extender setup. Do you find our article useful? Share your reviews and feedback with us. If any queries left in your mind, feel free to ask us anytime.