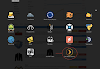If
you are reading this particular post, then you might be looking out for
the best method for Netgear Nighthawk extender setup via Genie or
mywifiext procedure. If so, then you are on the right place. Here you
will the best and easy way to perform Netgear extender setup with Genie wizard.
So, keep reading!
Netgear Nighthawk Extender Setup Methods
To
extend your home wireless network, you must have to connect your
Netgear WiFi extender to your home wireless network. You can made it
happen in two ways; they are:
- WPS method, and
- via Netgear installation assistant.
Let’s check them out.
Netgear Nighthawk Setup using WPS Method
WPS,
also known as wireless protected setup is a simple push-button WiFi
extender setup method. As you press the WPS button, the extender
automatically syncs with your existing home WiFi router. Consider the
underneath instructions to set up Netgear WiFi extender:
Important
Note: WPS method is not consider as the for-sure and the safest method
to configure WiFi range extender. As because it automatically syncs with
the router. Somehow, if your router doesn’t support WPS method, the
extender will not connect to it.
- Plug-in your Nighthawk extender to an electric power source near to your home WiFi router.
- Turn on your devices.
- Wait for the power LED to turns up into solid green from blinking amber color.
- Press the WPS button present at the back or side panel of your WiFi range extender.
- As the WPS LED turns solid, unplug it and place it in the mid of home WiFi router network and the dead network zone. The area or spots where you are facing weak or no wireless signals are known as dead network or no WiFi zones.
- Turn on your extender and leave it for ten minutes for proper synchronization.
- After that, connect your desktop or laptop to the extended network and run any web browser.
- Type Netgear IP 192.168.1.250 in the web address bar.
- Press the Enter key.
- You be redirected to Netgear Genie setup web page.
- Enter the default Netgear extender login credentials and you be prompted to WiFi extender setup panel.
- Here you can configure your WiFi range extender as per your requirements.
Somehow, if your router doesn’t support WPS, try Netgear installation assistant method for WiFi extender setup.
Netgear Extender Installation Assistant Method
Netgear
installation assistant is a for sure method for WiFi range extender.
Consider the below-mentioned steps to set up Netgear extender:
- Plug-in your WiFi extender to an electric power outlet.
- Take an Ethernet cable and attach your extender to router.
- Turn on both the devices and wait for a few minutes until the power LED turns solid green.
- Turn on your computer and connect it your home WiFi network.
- Run any web browser and visit mywifiext.net web page.
- You be prompted to Netgear extender login web page.
- Enter the default Netgear extender login credentials.
- Click on the ‘Log In’ button.
- You land on the Netgear Genie setup web page.
- Select the ‘extender’ mode option.
- Click on the ‘Proceed’ button. After that, follow the on-screen instructions.
- Once done, hit on the ‘Apply’ button to confirm the changes.
- Unplug your WiFi range extender and place it to a new location.
- Connect your desktop or laptop to the extended network and enjoy the internet connection.
So, this is how you can set up Netgear Nighthawk extender via Genie setup. If still a few queries left in your mind, feel free to ask us anytime!